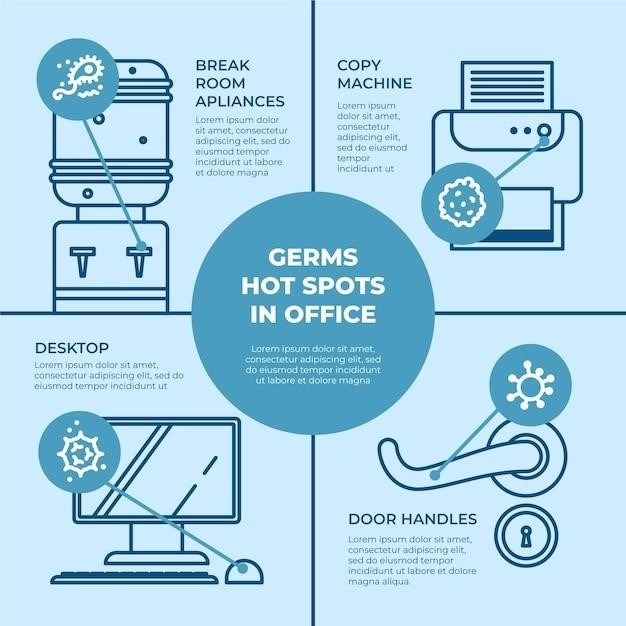Canon PIXMA MG3520⁚ A Comprehensive Guide
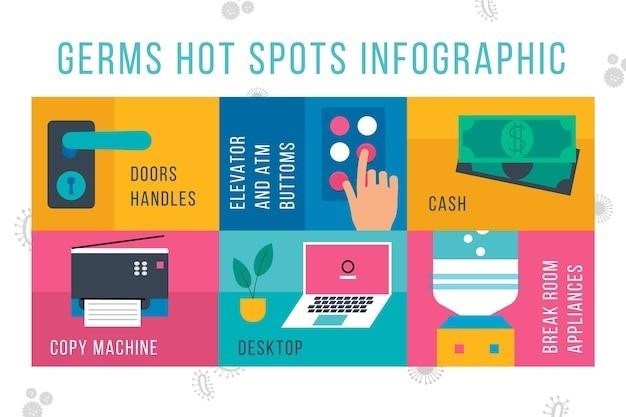
This guide provides a complete overview of the Canon PIXMA MG3520, covering setup, basic functions, wireless connectivity, troubleshooting, advanced features, software, maintenance, and accessing support resources. Find manuals and user guides online for free download in PDF format.
Getting Started⁚ Initial Setup and Installation
Unboxing your Canon PIXMA MG3520 reveals the printer, power cord, setup CD (or instructions for online driver download), and ink cartridges. Begin by carefully removing all packing materials and installing the ink cartridges according to the color-coded instructions in the quick start guide or online manual. Ensure the cartridges are firmly seated and the protective tape is removed. Next, locate the power cord and plug one end into the printer and the other into a wall outlet. Turn the printer on using the power button; the green POWER lamp will illuminate, indicating it’s ready. Install the paper tray, ensuring it is properly seated and clicks into place to prevent printing issues. Consult the instruction manual for detailed diagrams and instructions if needed. The manual also offers guidance on installing the software drivers from the CD or via online download from the Canon website. This step is crucial for enabling full functionality, including printing, scanning, and copying.
Basic Printer Functions⁚ Printing, Scanning, and Copying
The Canon PIXMA MG3520 simplifies everyday tasks. Printing is straightforward; load paper into the tray, select your document, and click print. The printer offers various print settings accessible through the printer’s control panel or the computer software, allowing adjustments to print quality, size, and color. For scanning, place your document face down on the scanner glass, ensuring it’s aligned correctly. Use the printer’s control panel or the software to initiate the scan, selecting the desired resolution and file type. The scanned image will be saved to your computer. Copying is equally user-friendly; place the original document on the scanner glass, select the number of copies, and press the copy button on the control panel. The MG3520 automatically scans and prints the copies. Detailed instructions on adjusting settings for optimal results, such as resolution and color balance, are available in the comprehensive user manual. The manual also guides you through using advanced features like borderless printing and different paper types.
Wireless Connectivity⁚ Setting up Wi-Fi for Seamless Printing
Setting up the Canon PIXMA MG3520 for wireless printing is a straightforward process. Begin by ensuring your router is operational and your computer or mobile device is connected to the same network. The printer’s user manual provides detailed instructions, often including diagrams, to guide you through the process. Generally, you’ll need to press and hold the Wi-Fi button on the printer until the indicator light flashes a specific sequence, indicating the printer is ready for wireless setup. Then, use the Canon IJ Setup Utility or the Canon PRINT Inkjet/SELPHY app (available for iOS and Android) to locate the printer on your network and input your Wi-Fi password. The software will guide you through connecting your device to the printer. Once connected, you can print wirelessly from your computer, smartphone, or tablet. Troubleshooting tips for resolving connectivity issues, such as incorrect passwords or network interference, are also included in the user manual. Remember to consult the manual for specific instructions tailored to your operating system and device.
Troubleshooting Common Issues⁚ Addressing Printing and Scanning Problems
The Canon PIXMA MG3520, like any printer, can occasionally experience issues. The comprehensive user manual offers solutions for common problems. If your printer isn’t printing, check the paper tray for jams, ensure the correct paper size and type are selected, and verify sufficient ink levels. Faint or uneven prints often indicate a clogged print head; the manual details how to perform a nozzle check and cleaning. Connectivity problems may arise from incorrect Wi-Fi settings; the manual provides steps to reconnect or reset network settings. Scanning issues can be related to the scanner glass being dirty or the document feeder malfunctioning; instructions for cleaning and maintenance are included. If you encounter error codes, the manual provides a troubleshooting guide with explanations and solutions for various error messages. For persistent problems, Canon’s website provides downloadable drivers, software updates, and access to online support forums and FAQs. Remember that the manual is your primary resource for addressing these issues.
Advanced Features⁚ Exploring Additional Capabilities
Beyond basic printing, scanning, and copying, the Canon PIXMA MG3520 offers several advanced features detailed in its instruction manual. Explore options for customizing print settings, such as adjusting print quality, paper type, and borderless printing. The manual guides you through setting print resolutions for optimal results, balancing speed and quality based on your document type. Discover the different scan modes available, from simple document scans to photo scans with various resolution and file format options. Learn how to optimize scan settings for color accuracy and sharpness, and how to save scans directly to your computer or a memory card. The manual also explains how to use the printer’s software to perform advanced tasks like editing scans before saving them, or how to create custom print layouts for multiple photos or documents. Take advantage of these features to enhance your printing and scanning workflow, maximizing the Canon PIXMA MG3520’s capabilities. The manual serves as a valuable guide to uncover hidden functionalities and improve your overall user experience.

Software and Drivers⁚ Downloading and Installing Necessary Components
The Canon PIXMA MG3520 printer requires specific software and drivers for optimal functionality. The instruction manual provides guidance on downloading and installing these essential components from the official Canon website. It details the steps to identify your operating system (Windows or macOS) to ensure compatibility. The manual emphasizes the importance of downloading the latest versions to benefit from bug fixes and performance improvements. Detailed instructions are given for both manual installation using downloaded files and automated installation using the Canon installer. Troubleshooting tips for common installation issues, such as driver conflicts or connectivity problems, are also included. The manual explains how to check if the software and drivers are correctly installed and functioning. It might highlight the use of the Canon Inkjet Print Utility software for advanced print management. The importance of regularly checking for updates to maintain optimal printer performance is also stressed. Understanding and following these instructions ensures seamless integration of your PIXMA MG3520 with your computer.
Maintenance and Cleaning⁚ Ensuring Optimal Printer Performance
Regular maintenance is crucial for preserving the Canon PIXMA MG3520’s print quality and longevity. The instruction manual provides detailed guidance on cleaning procedures to prevent nozzle clogs and ensure consistent ink flow. It explains how to perform a nozzle check, identifying potential issues with ink delivery. The manual details the steps for cleaning the print heads using the printer’s built-in cleaning functions, accessible through the control panel or software. It might suggest specific cleaning solutions or techniques for particularly stubborn clogs. Guidance on cleaning the platen glass, which is vital for accurate scanning, is also included. The manual emphasizes the importance of using genuine Canon inks to prevent damage to the print heads and maintain optimal print quality. Instructions on handling ink cartridges correctly and preventing spills are provided, alongside advice on storing cartridges appropriately when not in use. The manual may also address preventative maintenance, such as regularly inspecting the paper feed mechanism to remove any dust or debris. Following these maintenance instructions ensures your PIXMA MG3520 continues to deliver high-quality prints and scans for an extended period.
Manuals and Resources⁚ Accessing User Guides and Support Documents
The Canon PIXMA MG3520’s comprehensive documentation is readily accessible through various channels. The primary source is Canon’s official website, where you can download the complete user manual in PDF format. This manual provides detailed instructions on all printer functions, troubleshooting common issues, and performing maintenance tasks. The website also offers helpful how-to videos and FAQs, addressing frequently asked questions and providing visual guidance on specific procedures. Additionally, Canon’s support section features online chat and phone support, allowing direct interaction with technical experts for personalized assistance. You might find user forums and online communities dedicated to Canon printers, where users share tips, solutions, and experiences with the MG3520. These forums can be valuable resources for resolving specific problems or learning advanced techniques. Remember to always check the Canon website for the most up-to-date manuals and software drivers, ensuring compatibility with your operating system and printer firmware. By utilizing these resources, you can maximize your printer’s functionality and quickly resolve any issues that may arise.