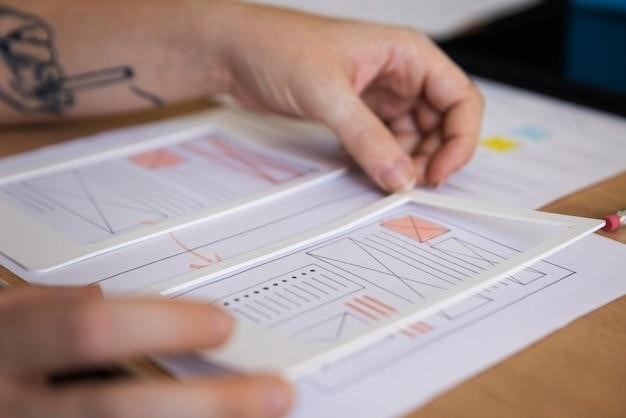What is a Linearized PDF?
A linearized PDF, also known as a fast web view PDF, is a specially optimized file for online viewing. Its structure allows for quicker page loading by prioritizing the first page and essential data. This significantly improves the online viewing experience, especially for large documents.
Definition and Benefits
A linearized PDF is a restructured PDF file designed for faster online viewing. Unlike standard PDFs where the entire file must download before viewing, a linearized PDF prioritizes the first page and essential data. This allows for near-instantaneous display of the first page, even for large documents. The key benefit is dramatically improved loading times, especially over slower internet connections or on mobile devices. This enhanced speed leads to a more user-friendly experience, reducing frustration and improving accessibility. Linearization achieves this by reorganizing the internal structure of the PDF, placing crucial page elements at the beginning of the file. This optimization is particularly valuable for online publications, forms, and documents intended for web-based access.
Faster Online Viewing
Linearized PDFs offer a significant speed advantage over standard PDFs when viewed online. This improvement stems from the file’s reorganized structure, which places the data for the first page at the very beginning. As a result, web browsers can display the first page almost immediately, without waiting for the entire document to download. This is especially beneficial for large documents, where the difference in loading times can be substantial. The user experiences a much more responsive and efficient viewing experience. This immediate access to content is crucial for improving user engagement and satisfaction, particularly on mobile devices or networks with limited bandwidth. The ability to view the initial page instantly encourages users to continue exploring the document. This speed enhancement is achieved without compromising the quality or content of the PDF itself.
Internal Structure and Optimization
Unlike standard PDFs where data is scattered, a linearized PDF strategically organizes its content. The key is placing the first page’s data at the file’s beginning, followed by essential resources needed for rendering. This arrangement allows for immediate display of the initial page. Crucially, a Linearization Dictionary and hint tables are added, acting as an index for locating objects required for each page. This index enables the viewer to quickly access the specific components needed to render any given page without needing to process the entire file. The optimization significantly reduces the download time and improves responsiveness. This efficient structure is what enables the fast, on-demand streaming of partial content, resulting in a dramatically improved user experience. The internal reorganization is the foundation of a linearized PDF’s superior online performance.
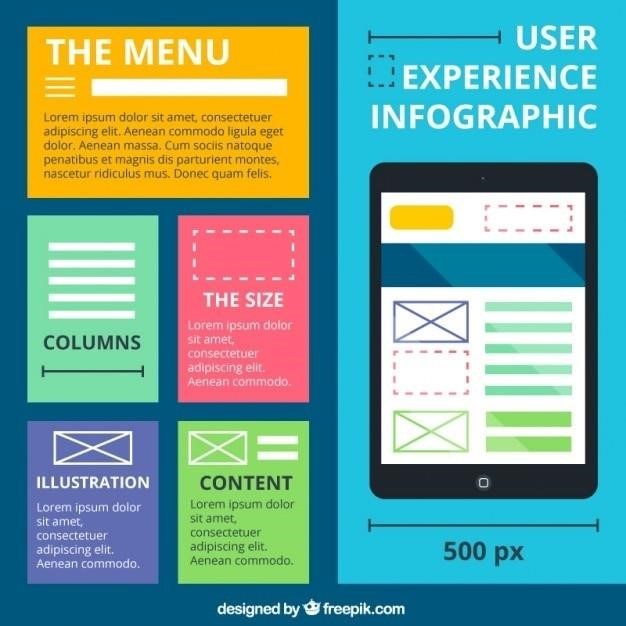
Methods for Creating Linearized PDFs
Several methods exist for creating linearized PDFs, including using dedicated software like Adobe Acrobat or Foxit PDF, employing online tools, or utilizing specialized PDF libraries and command-line interfaces.
Using Adobe Acrobat
Adobe Acrobat, a leading PDF editor, offers a straightforward method for linearizing PDFs. Within Acrobat Pro, you typically navigate to the “Save As” or “Export” options. Look for settings related to optimization or compression; linearization is often included as an option within these menus. Selecting this option will trigger the linearization process, re-organizing the PDF’s internal structure to prioritize the initial page and essential data for faster online viewing. The resulting file will be optimized for web delivery, enabling quicker initial page rendering and improved performance over slower internet connections. Remember that this process alters the file’s structure permanently, so it’s advisable to save a copy before linearizing. The exact steps might slightly differ depending on the version of Adobe Acrobat you are using, so refer to the application’s help documentation for specific instructions tailored to your software version. Successfully linearizing a PDF with Adobe Acrobat significantly enhances the online viewing experience.
Employing Advanced PDF Tools
Beyond Adobe Acrobat, several advanced PDF tools provide linearization capabilities. These often include features beyond basic PDF editing, offering specialized functionalities for optimizing files for various purposes, including online viewing. Many professional-grade PDF editors incorporate linearization as a part of their optimization suite. These tools often allow for fine-grained control over the linearization process, potentially offering more advanced options than basic PDF editors. Some might allow for batch processing, enabling the efficient linearization of multiple PDF files simultaneously. Features such as compression and other optimization techniques are frequently paired with linearization, resulting in smaller file sizes and faster loading times. When choosing a tool, consider features like batch processing, integration with other workflows, and the level of control offered over the linearization settings. Researching user reviews and comparing features across different tools is crucial to selecting one that best fits your specific needs and workflow.
Online Linearization Methods
Numerous online services offer PDF linearization without requiring software installation. These web-based tools are convenient for users who need occasional linearization and prefer not to install desktop applications. Simply upload your PDF to the chosen service, and the online tool processes the file, returning a linearized version ready for download. These services often provide other PDF manipulation options, such as compression or conversion to different formats. While generally user-friendly, online methods might have limitations in terms of file size or the number of files processed concurrently. Security and privacy concerns should be addressed; choose reputable services with clear privacy policies. Check reviews before using an online linearization tool to ensure reliability and performance. Consider factors such as speed, ease of use, and additional features offered alongside linearization when selecting a web-based service.
Utilizing Foxit PDF
Foxit PDF Editor, a popular PDF software suite, offers robust features for creating and manipulating PDFs, including linearization. While the exact steps might vary slightly depending on the version, generally, you’ll find options within the “File” or “Advanced” menus. Look for settings related to optimization or preparation for online viewing. Foxit often allows you to select specific optimization features, and linearization is usually included. The process typically involves selecting the PDF file, choosing the linearization option, and then saving the file. Foxit may provide options for selecting various compression levels alongside linearization, allowing for further file size reduction. Always check the software’s help documentation for precise instructions and any version-specific differences. Foxit’s user-friendly interface simplifies the linearization process, making it accessible even for beginners. Remember to save your changes to ensure the linearization is applied effectively.
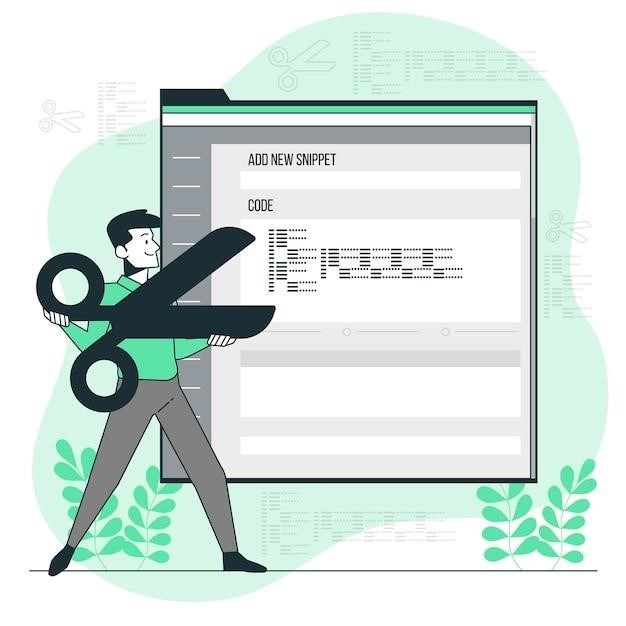
Additional PDF Optimization Techniques
Beyond linearization, consider flattening and compressing your PDFs to reduce file size and improve loading times. These methods, often used in conjunction with linearization, further enhance the online viewing experience.
Flattening PDFs
Flattening a PDF integrates all layers and elements into a single image, removing the possibility of editing individual components. This process significantly reduces file size, as it eliminates the need to store data for editable elements such as text boxes, form fields, and layers. The resulting PDF is essentially a static image, which leads to faster loading times, especially beneficial for online viewing. However, flattening makes the PDF uneditable, so it’s crucial to consider whether editing is required before proceeding. This technique is particularly effective for documents intended for distribution or archiving where editing is unnecessary. The reduction in file size contributes to quicker downloads and improved performance, particularly noticeable on devices with limited bandwidth or processing power. The trade-off is the loss of editability; therefore, carefully assess your needs before flattening.
Compressing PDFs
PDF compression reduces file size without altering the visual content. Several methods achieve this, including JPEG compression for images and techniques that reduce the size of text and vector graphics. Compression is crucial for improving download speeds and overall performance, especially beneficial when dealing with large files or limited bandwidth. Different compression levels offer a trade-off between file size and image quality; higher compression leads to smaller files but may slightly reduce image sharpness. Various tools and software offer PDF compression capabilities, allowing you to choose the appropriate level based on your needs. Consider the balance between file size and visual quality; a slightly larger file might be preferable if maintaining high image fidelity is essential. By compressing PDFs, you enhance the online viewing experience, particularly for users with slower internet connections or older devices.